
I was initially disappointed in Lightroom Mobile. What I really thought I wanted was a tool I could use to import RAW images from the SD card reader on my iPad that would then sync to my computer.—even if that sync had to be done over USB. Maybe that functionality will be added in a later release, maybe it won’t. Lightroom Mobile changed my workflow anyway. It added an extra step, but still saves me time.
The Steps
IMPORT
Once I get back from a shoot, I dump my memory cards into Lightroom on the Mac. I don’t make duplicates during the import process. I do use the Copy as DNG feature, and assign basic metadata from a saved template.
COLLECTION

Lightroom Mobile works with collections, so once the photos are imported, I create a collection and add all the newly imported photos to it. There are a couple different ways to tell this collection to sync with Lightroom Mobile; the easiest being to just select the option when creating the collection. If you’ve already created the collection, simply click the little box icon next to the collection name to set it to sync with LR Mobile.
While I’m waiting for Lightroom to create smart previews and do all its syncing magic, I start going through photos, making selects, rejecting blurry or otherwise unusable shots. Any changes I make are synced along with the photos.
When Lightroom is done syncing on my Mac, I open Lightroom Mobile on my iPad and let it start syncing.
Back to Lightroom on the Mac to continue with selects. Depending on the size of the collection, I may even have time to start making my first round of edits.
IPAD
Once the collection has found its way to the iPad, I step away from the computer and continue making selections and rejections on the iPad.

As pointed out in the comments, images can appear pixelated on the iPad. This is because Lightroom Mobile downloads a smaller preview of the image for quick selecting and rejecting. To get a higher-resolution version of your image on the iPad or iPhone, tap the three little dots on the collection you’d like to work with and select Enable Offline Editing. This will cause Lightroom Mobile to download larger preview files. If you have a WiFi-only iPad, make sure you give Lightroom Mobile time to download all your preview files before you leave WiFi.
I can work on the patio in the mornings while I drink my coffee, at lunch while I’m waiting for food, or on the train while I’m heading downtown. Whenever I have downtime anywhere, I can whip out the iPad and work on the collection.






When I have it whittled down to a set of photos I want to show my client, I’ll set up a meeting. Coffee shops and pubs make great meeting places, and it’s much easier to take the iPad to a meeting than it is to lug the MacBook Pro. I’ll go through the photos with my client, rejecting any they don’t like. For each shot they really like, I’ll add a three-star rating to the photo. The ones they’re on the fence about get two stars. I can make more basic edits while the client is there. Most of them love being part of that process.
BACK TO THE MAC
Once I finish with the client, I’ll go back to Lightroom on my Mac. All the selects/rejects/star ratings we set in Lightroom Mobile are synced back to Lightroom on the computer, so I can easily pick up where we left off. I can really dig into editing now, knowing which photos the client likes lets me efficiently manage my editing time. I don’t spend a lot of time on photos they don’t care about.
SEEING STARS
When the editing is done, I assign stars to photos based on the final destination.
- One star means I’m not sharing it, but I want to hang onto it for some reason. It might be a fun out take or a photo I can learn from.
- Two stars means it might be okay with some heavy Photoshopping. Like the one star rating, I’ll save it for a later learning experience.
- Three stars tells me I’m sharing this photo with the client.
- Four stars means I’m sharing with the client and using in a blog post and sharing to social media
- Five star photos are used in my portfolio. I don’t hand out five stars very often, and occasionally change a five to a four if I later decide I have a better portfolio example.
SHOOTPROOF
When everything is edited and starred, I grab every photo that is three stars and up and export them to a folder. Full-res JPG files, no watermarks are uploaded to a ShootProof gallery, prices are set, and the link gets sent to the client.
BLOG/SOCIAL MEDIA
I watermark images that go on blog posts or social media. There’s plenty of controversy over watermarking images, and it’s easy enough to crop them out, but I do it anyway. Four-star photos and up get exported as smaller watermarked JPGs and added to a blog post, posted to Instagram and/or Twitter, Facebook, etc.
PORTFOLIO
If a photo is portfolio-worthy, it gets exported as a full-res watermarked JPG and uploaded to this site. I also have a Portfolio collection in Lightroom that stores these five-star photos.
Being able to step away from my desk and work pretty much anywhere has been a huge productivity booster. LR Mobile is free with a CC subscription—even the $9.99 Photographer Bundle. Do you use Lightroom Mobile? Has it helped you at all, or do you see it as just another gimmick?
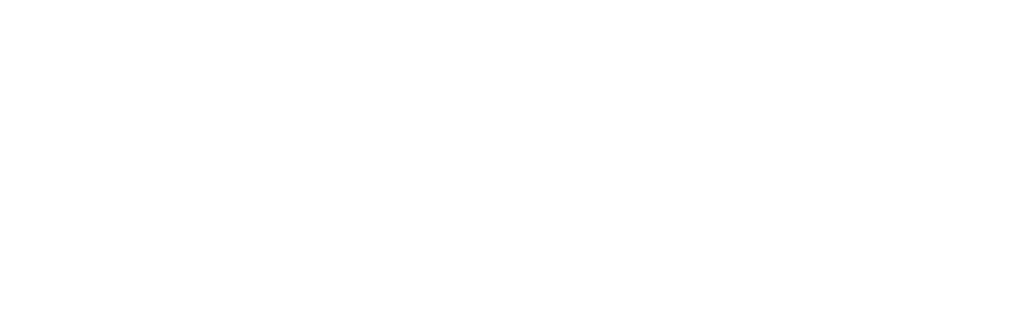




















Thanks Daniel! I’m currently considering switching from a couple of computers (Windows 7 and 8) to a simpler and more streamlined iMac + iPad combo. I do have occasional roadtrips, sometimes up to a month long, where in the past I would use my laptop to do some basic organization, but never really get too much into the details of the pics. Do you think the iPad + Lightroom Mobile (Plus perhaps Photosmith) would do a fine job dealing with 30GB of raw picture organizing and sorting?
LikeLike
As long as you load your photos on the laptop first, then send them to the iPad in a synchronized collection, it would work. LR Mobile won’t read RAW files loaded on your iPad via the camera connection kit. I’m thinking about picking up a MacBook Air specifically to overcome this issue.
LR Mobile is great if you have access to your computer and a solid network connection, but doesn’t quite cut it for the iPad-only workflow. Hopefully they’ll address this somehow in a future update.
LikeLike
Thanks for the response. I guess what I would be aiming for is something where I could get by with just an iPad (Or something of similar price and mobility) when on the road, without having to sync first to the computer. But if I end up needing a laptop anyways, I might as well just skip the iMac and get an MBP with a decent monitor for what I’m working at home, huh?
-Have you ever tried or looked into Photosmith?
LikeLike
Looks like Photosmith can now handle RAW, despite what a lot of people are saying. http://www.cultofmac.com/266871/photosmith-now-handles-raw-photos-on-ipad-gets-easier-to-use/
LikeLike
I tried Photosmith a while back, and found that I spent more time fiddling with it, trying to get it to work, than I did actually organizing and editing. That was about a year ago, though, so I’m sure it has improved since then. If you try it, let me know how it works for you.
LikeLike
Here are links to Photosmith. It seems like with just this you would be able to manage everything on the go, but it seems like there aren’t many people who’ve heard of it or tried it yet…
https://vimeo.com/87833361https://vimeo.com/42598261
LikeLike
Brilliant post. As someone who has just discovered the freedom Lightroom Mobile brings, I can completely endorse your workflow and learn from it myself.
Thanks for a great article!
LikeLike
Thanks for the great comment! It really is an awesome tool once we forget about what we wanted it to be. 🙂 Hopefully future versions will add more.
LikeLike
Thank you for this. I’m just starting with LR Mobile, loving it so far. I did have one issue. If my iPad isn’t connect to the internet (it only has a wifi connection) the images in LR are pixelated. Is this because I don’t have the right sort of previews generated ahead of time, or am I stuck with it this way?
LikeLike
Hey Paul,LR on your desktop should create the correct previews for you. There is a setting for collections in LR Mobile to enable Offline Editing. As I understand it, that will download higher-resolution previews for viewing on the iPad. You’ll just need to remember to do that on your iPad while you’re still in WiFi range to give your iPad time to download all the higher-resolution previews. Thanks for pointing that out–I’ll see if I can add the info to this post!
LikeLike
As iPad has limited space, do you remove the files after completion? If so, what workflow do you follow for that?
LikeLike
Apologies for the delayed response–I’ve been offline for a bit.
Once I’m done with a project, I uncheck the collection’s sync box in Lightroom on the desktop. Doing that removes the collection and photos from the iPad automatically.
LikeLike